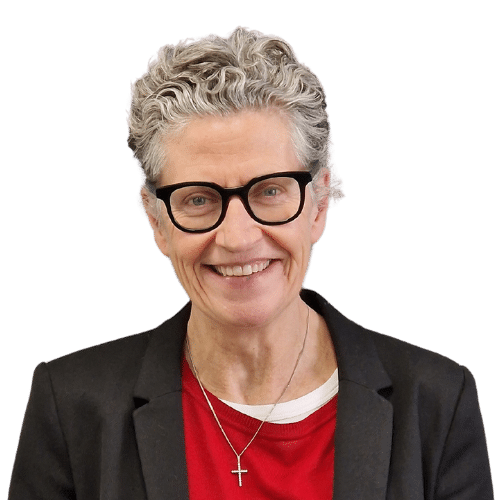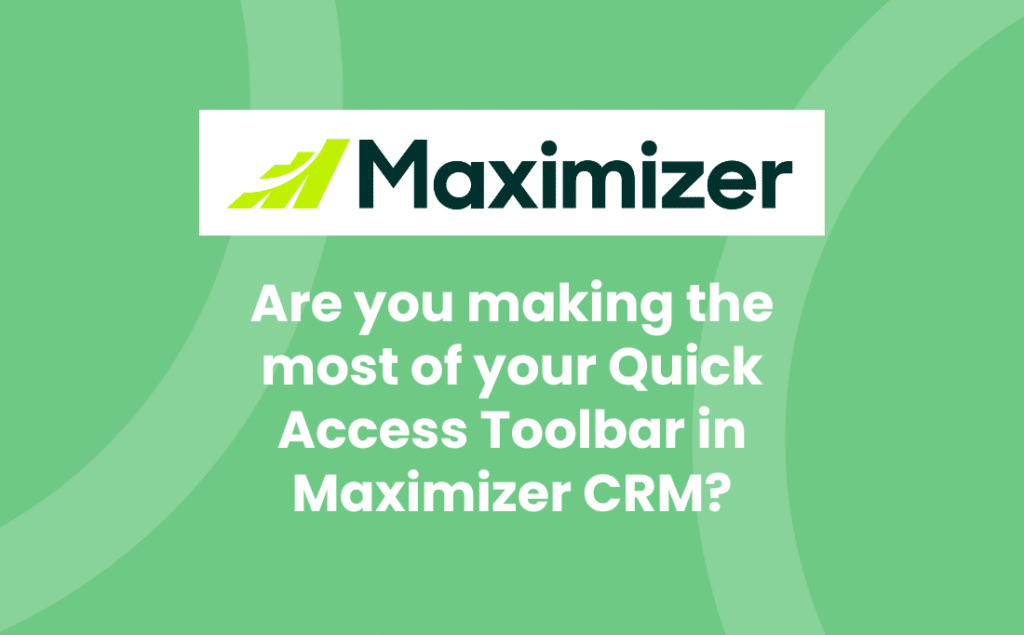The Quick Access toolbar in MAXIMIZERCRM gives you access to your frequently used Saved Searches and Favorite Lists with just one click. No need to find the right search, in the right view – just click on the icon and your search is retrieved in the correct module. You can add shortcuts from any Maximizer module, whether that be the Address Book, Opportunities, Customer Service Cases or Campaigns.
You can access the Quick Access toolbar from any page in MAXIMIZERCRM. Even if you are viewing the Calendar page and you select a Quick Access toolbar shortcut for a saved search from the Address Book, the Address Book page opens automatically and all Address Book entries matching the search are displayed. So quick and so simple.
You can use different icons to identify the shortcuts to your Favorite Lists and saved searches so they are easy to identify on the Quick Access toolbar. A pair of binoculars icon for your prospects, perhaps, and a big diamond for your in progress or won opportunities! Easy ways to identify your most used lists, whether static lists or dynamic searches.
How do I Add a Saved Search to the Quick Access Toolbar?
It’s really straightforward. You can add a saved search to your Quick Access toolbar from the Search Catalog dialog box:
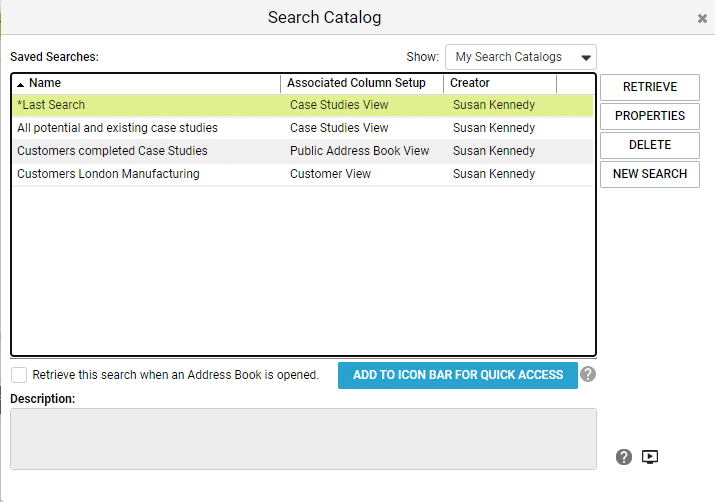
When adding a Saved Search to the Quick Access toolbar you can choose how you want the saved search to appear in the toolbar by specifying a name and icon for the shortcut. Choose an appropriate icon!
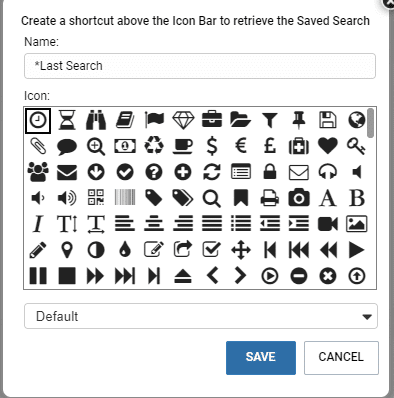
You can add saved searches from the Search Catalog dialog in the Address Book, Campaigns, Customer Service, and Opportunities pages by following these simple steps:
- Select Search > Search Catalog.
- If necessary, from the Show drop-down list, select My Search Catalogs or All Search Catalogs to change the list of saved searches displayed.
- Select the saved search that you want to create a shortcut for and click Add to Icon Bar for Quick Access.
- Enter a Name and select an Icon for the new Quick Access toolbar shortcut, and click Save.
The shortcut icon is now added to the Quick Access toolbar.
Can I add a Favorite List to the Quick Access Toolbar?
Yes, you can add a Favorite List to your Quick Access toolbar from the Favorite Lists dialog box, just like you do with the Saved Search dialog box. Similarly, when adding a Favorite List to the Quick Access toolbar, you can choose how you want the Favorite List to appear in the toolbar by specifying a name and icon for the shortcut. Make the icon fit the description so it’s easy to recall.
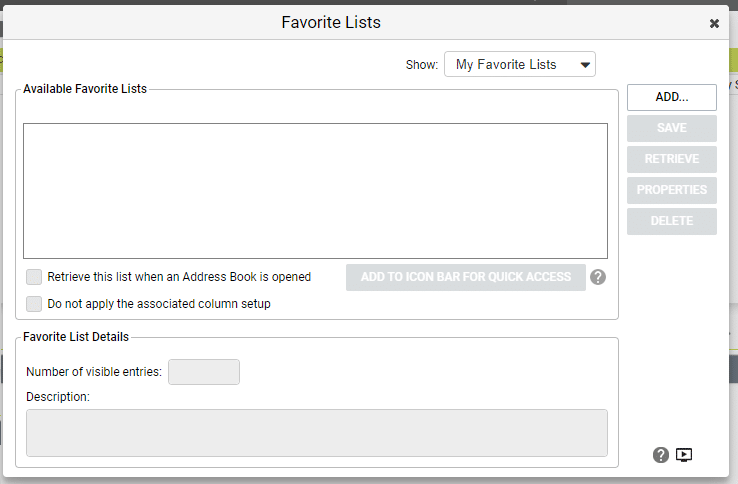
These are the simple steps – just like the Saved Search version. You can add Favorite Lists from the Favorite Lists dialog in the Address Book, Customer Service, and Opportunities pages.
- Select View > Favorite Lists.
- If necessary, from the Show drop-down list, select My Favorite Lists or All Favorite Lists to change the list of Favorite Lists displayed.
- Select the Favorite List that you want to create a shortcut for and click Add to Icon Bar for Quick Access.
- Enter a Name and select an Icon for the new Quick Access toolbar shortcut, and click Save.
The shortcut icon is now added to the Quick Access toolbar.
How do I retrieve a Favorite List or Saved Search with the Quick Access Toolbar?
This could not be easier. Using the Quick Access toolbar, you can retrieve a saved search or Favorite List with a single click. When you select a Quick Access toolbar shortcut, MAXIMIZERCRM automatically switches to the corresponding page and retrieves the saved search or Favorite List.
- Click the icon in the Quick Access toolbar that is associated with the saved search or Favorite List that you want to retrieve.
– or –
- Hover your mouse over the Quick Access toolbar and over one of the shortcuts to show the title of the search or Favorite List.
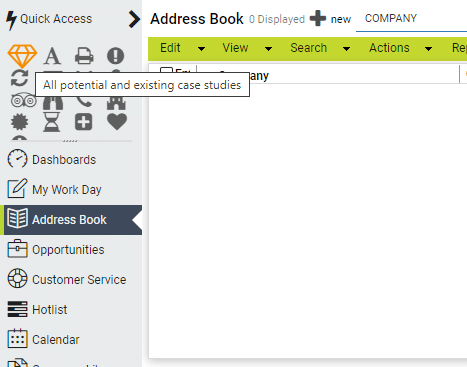
Then click on it and the appropriate page opens and the list of entries is displayed in the relevant module.
Can I Customise the Quick Access Toolbar?
Yes of course, you can customise the way that the shortcuts appear in the Quick Access toolbar. You can do this by changing the order in which the shortcuts appear and removing shortcuts that you no longer need. You can keep the Saved Searches and the Favorite Lists in groups to simplify the icons.
Follow these steps :
- Click or hover your mouse over the arrow icon next to the Quick Access toolbar. A window appears displaying a list of your Quick Access shortcuts.
- Hover your mouse over a shortcut in the list to reveal the edit and delete controls.
- Click and drag a shortcut to move the shortcut to a new location in the list – or – Click the X icon to remove the shortcut from the list.
- Click Done.
Your changes to the Quick Access toolbar are saved.
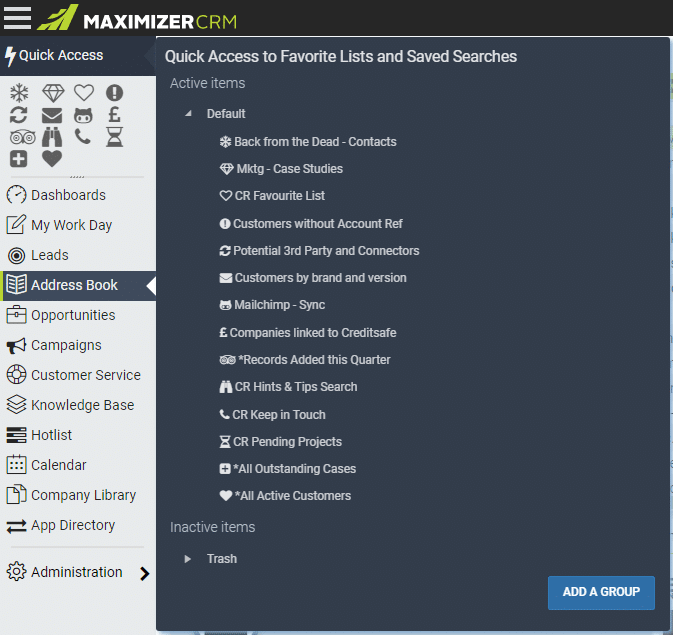
Watch our video to see how to create a Saved Search and add it to the Quick Access toolbar or skip to the 8:00 mark to watch how to add a Saved Search to the Quick Access toolbar.
You can also get directly in touch with us to learn more about how MAXIMIZERCRM can help you save time and improve on your productivity:
- Tel: +44 (0)1992 661244
- Email: enquiries@avrion.co.uk
- Web form here
- Subscribe to our YouTube channel