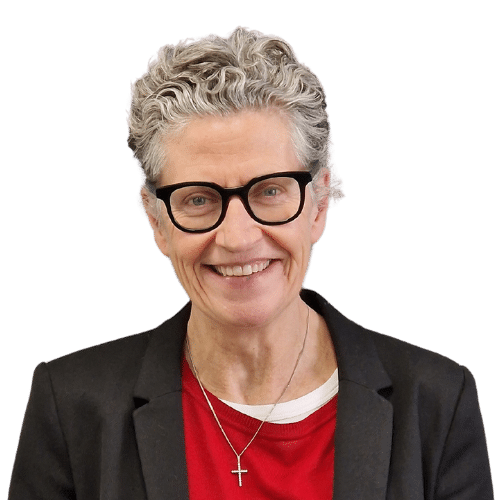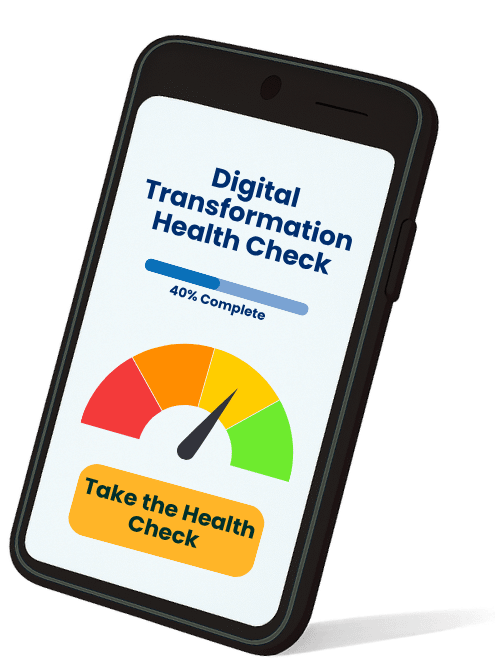Importing data into Maximizer CRM has always been straightforward. Even so, there have historically been a few areas that needed improvement and that’s what they have done with the June 2020 update. So what exactly has been updated with Maximizer CRM’s Import Tool?
Maximizer CRM’s Import Tool – updates
There has always been a choice with importing just new data or importing the new data as well as any updates to existing data on your system. With the 2020 updates you can now also:
- Create Company and Contact records in a single import
- Create new items in table User-Defined Fields during the import
- Assign data to users directly using their display names
- Experience an improved Import Error Log
How to import data in Maximizer CRM
To learn how to use the Import Manager in Maximizer CRM 2020, watch our video here:
To work on an import you need to ensure you have the necessary security rights. If you do, there will be an Import option on your menu. There are several options to how you import your data, but the latest format is File Import (XLS, CSV, Tab etc). You need to select the file you are importing, then decide, do you want to just import any new data or are you interested in any updated values for your existing data as well. The next stage involves mapping the import data to your Maximizer fields.
To create efficiency, if you are likely to use the same source format in the future, you can save the Import Mapping Template. Whilst you run the import, you are notified of any errors so you can sort them out and then re-import the data with the corrections. Go to your Favorite Lists as that’s where your imported data is saved initially for you to access.
During the process, the Import Wizard shows you what module to go to – the Address Book or Leads module. The fields are matched and pre-set before import but, with the new 2020 update, there is a welcome improvement with fields such as the Industry field. Previously you would have to ensure your data list was updated with any new field values before you could start your import. Otherwise, if you imported the data, it would just skip any record that had no value in the Industry field, for example. So if your database had never held an Address Record for a company in the “Manufacturing” industry, as a field value, it would not recognise it and therefore would not import that line of data.
Put simply, you would have to look through your import data and check for any new Industry values that had not existed in your current system, go back to the Administrator and add them into your list, before proceeding with the import. But Maximizer has improved that, and with the new version, the Import Manager will look through the new data list for you and identify any new User-Defined Field (UDF) values and present them to you for checking. Once you have checked the new values from the data import list and ticked them as approved, they will automatically be added to your Industry list and the record uploaded along with all the other records. Simple.
Another improvement revolves around assigning data to users. Previously, it was not straightforward to assign data to users via their user names – you had to use the User ID and then the fields would have to be changed and updated after the import. With the 2020 update you can simply assign data to users directly using their display names, making it easier to allocate accounts where required. More time saving magic.
Finally, the Import Error Log has also been improved. Now, if you see any problem with a line of data being imported, it’s made clear now what field is causing the issue, whereas before you had to find it yourself. More time saved, and more data accuracy.
We think you will agree that Maximizer CRM’s Import Manager, which has always been straightforward to use, just got that bit cleverer and quicker to use with significantly enhanced results. If you’d like help with importing your data , one of our team will be happy to talk to you.
- Tel: +44 (0)1992 661244
- Email: enquiries@avrion.co.uk
- Web form here
- Subscribe to our YouTube channel