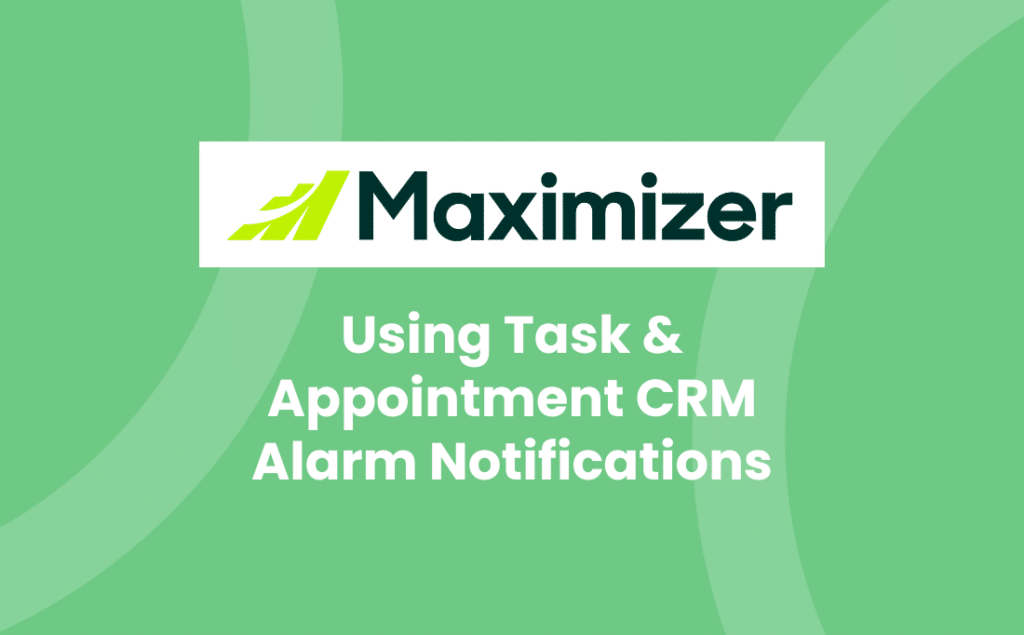No-one wants to miss a meeting or forget to do an important task. Using task and appointment alarm notifications, therefore, is a great way to ensure you stay on top of your agenda.
That’s where CRM alarm notifications come into play. They’re not just a feature in your CRM system; they’re your personal assistant, ensuring you never miss a beat. Whether it’s a follow-up call, an important email, or a meeting, these notifications keep you one step ahead.
Imagine having a tool that not only organises your day but also alerts you to critical customer interactions that need your immediate attention. CRM alarm notifications do just that, transforming the way you manage your tasks and interact with clients. It’s about making sure opportunities don’t slip through the cracks and that your customer service is always top-notch.
The Importance of CRM Alarm Notifications
In today’s ever-evolving business landscape, staying ahead involves not just identifying opportunities but seizing them promptly. Here, CRM alarm notifications take centre stage, serving as an invaluable tool in your arsenal. They ensure you’re always in the loop, never missing a beat when it comes to customer engagement and service delivery.
First off, picture CRM alarm notifications as your indispensable personal assistant. They remind you of the critical interactions that require your attention: follow-up calls you need to make, important emails awaiting response, and key meetings on your schedule. This proactive approach ensures you’re not just reacting to the day’s demands but are strategically ahead, planning and executing with precision.
Moreover, consider the sheer volume of customer interactions and data you deal with daily. It’s humanly impossible to keep track of everything without some form of smart assistance. That’s where CRM alarm notifications shine. They filter the noise, bringing to your immediate attention what matters most. This prioritisation is not just about managing tasks efficiently; it’s about enhancing the quality of engagement with your customers, ensuring they feel valued and well attended to.
Let’s delve into some numbers to understand the impact better.
| Aspect | Improved Efficiency (%) |
|---|---|
| Task Completion Time | Up to 30% reduction |
| Customer Response Time | 40% Faster |
| Overall Productivity Gain | 25% Increase |
These statistics underscore the transformative effect CRM alarm notifications can have on your day-to-day operations.
But it’s not just about operational efficiency. The strategic advantage lies in fostering enduring customer relationships. By never missing an important interaction, you’re consistently building trust and reliability. Your responsiveness and attentiveness signal to your customers that they’re a priority, which in turn can significantly boost loyalty and long-term engagement.
Furthermore, integrating CRM alarm notifications into your workflow empowers your team. It alleviates the cognitive load of remembering every task and detail, freeing them to focus on what they do best: engaging customers and driving value. This seamless amalgamation of technology and human skill enriches not just the customer experience but also boosts job satisfaction amongst your staff.
How CRM Alarm Notifications Work
Imagine having a vigilant personal assistant who never sleeps. That’s what CRM alarm notifications are for your business process. Designed to boost productivity and ensure no task falls through the cracks, these alerts are a game-changer in managing customer relationships.
When integrating CRM alarm notifications into your daily workflow, the system meticulously tracks your schedule and priorities. It’s based on triggers or actions that you or your team set within the CRM. These could be upcoming meetings, tasks requiring follow-up, or milestones for sales opportunities. The moment one of these triggers is nearing its due date or time, the CRM system sends an alert. This ensures you’re always on top of your game.
The notifications are customisable. Whether you prefer email alerts, SMS messages, or pop-ups within the CRM dashboard, the choice is yours. Customisation is key, enabling you to set not just the type but the urgency and content of these alerts. Here’s how you can tailor them to your needs:
- By Project or Customer: Set alerts specific to certain accounts or projects.
- By Task Priority: High-priority tasks can have more immediate or frequent reminders.
- By User Preferences: Different team members might prefer different notification methods.
This flexibility allows you and your team to work in a way that best suits your operational style and customer management needs.
Implementation and Integration
Setting up alarms and notifications is straightforward. Most CRM platforms, including the ones detailed on Avrion, offer step-by-step guides to get you started. Whether you’re working with sales data, customer service tickets, or project milestones, integrating these notifications into your processes can be done with ease.
Integration with other tools is also a highlight. Your CRM can connect with email services, calendar applications, and other productivity tools. This ensures that your alarm notifications are not just limited to one platform but are part of a larger, interconnected ecosystem that keeps your business operations smooth and coordinated.
Real-Time Alerts
The power of real-time alerts cannot be understated. In a fast-paced business environment, information updates and changes happen constantly. Having a CRM system that provides real-time notifications means you’re always informed about the latest developments. Whether it’s a change in a customer’s contact information, a new sales lead, or an update to a service ticket, you’re always in the know.
Working Alarm Notifications with Maximizer
Types of Notifications
When using the Hotlist and Calendar features, you can:
- Schedule alarms to remind you of upcoming appointments and tasks.
- Notify other users of appointments in Maximizer CRM.
- Schedule email reminders for appointments.
The Notification “bell” indicates you have a task or appointment reminder. You can change the appearance of the alarms to display more prominent “toaster” pop-out style prompts. This blog will tell you how.
Setting up Toaster Notifications
Before Maximizer CRM users can make use of this feature, the Maximizer Administrator needs to activate it.
- From within Maximizer, click Administration > Notification Manager.
- Make sure Get Notification for All Alarms & Invitations is set to On.
- Click Alarm & Meeting Invitations to access the setup options.
- Enable the Toaster pop-up feature by making sure the Display this notification as a Toaster pop-up option is set to On.
- Additionally, you can optionally Keep the Toaster displayed until I close it and also play a sound when notification arrives.
- Click Back to save these settings.
You can enhance the notifications even further to ensure you don’t miss it. For example, if you are logged into Maximizer but do not have the page in focus (perhaps you’re working in Outlook or another program), you can enable browser notifications by doing the following:
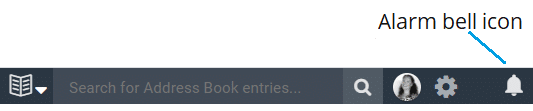
- Click the alarm bell icon in the top right corner of Maximizer.
- Then, click the cog/settings icon at the bottom.
- Switch Enable Desktop Notification option to ‘on’ – at this point your web browser will ask to confirm this action, click Yes Allow.
Watch our video tutorial to see how it’s done:
Toaster Alarm Pop-up
Maximizer’s Notification panel displays any overdue alarms and any new meeting invitations requiring responses.
When an alarm is due, the panel opens automatically. You can display the Notification panel at any time by clicking the alarm bell icon in the upper-right corner of the page. The alarm bell icon lets you see at a glance if there are any new or pending notifications that require your attention.
If the icon is displayed in a solid colour, it means there are notifications present. The number on the icon indicates the number of new notifications there are. When there are no notifications, the icon is displayed as an outline only.
Normally, the Notification panel remains hidden when you are working in Maximizer CRM. But you can pin the panel if you would like to keep the panel open at all times.
Using Alarm Notifications
From the Notification panel, you can view details of pending activities, complete activities, reschedule alarms, and open the activities to view or modify them. You can also respond to any meeting invitations in the panel.
Dismiss Alarms
When viewing upcoming alarms and invitations in the Notification panel, you can dismiss notifications to disable the alarm. This ensures that you are not notified about it again.
- Hover your mouse over a notification and click the Dismiss icon.
- Alternatively, hover your mouse over the Alarms or Meeting Invitations heading and click the Dismiss All icon to dismiss all notifications displayed under that heading.
Tip: Alarms are listed under the Alarms heading, and meeting invitations are listed under Meeting Invitations. You can click either heading to expand or hide the section.
Reschedule Alarms
You can reschedule the alarms from the notification panel, so they will reappear later. You can delay the alarm by a set number of minutes, hours, days, or weeks. For upcoming activities, you can also reschedule the alarm to go off a period of time before the activity is scheduled to start.
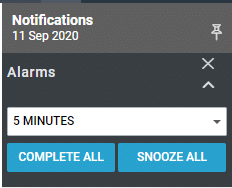
- To reschedule a single alarm, click the Alarm Notification (not the hyperlink) and select an amount of time by which to delay all alarms in the list, and click Snooze.
- To reschedule all Alarms, hover over the Alarms heading, select the drop down arrow and select an amount of time by which to delay all alarms in the list, and click Snooze All.
Complete Activities
You can complete an appointment or task directly from the Notification panel. If you have overdue activities on past days, you can also complete all of these activities at once.
- To complete a single alarm, click the Alarm Notification (not the hyperlink) and select an amount of time by which to delay all alarms in the list, and click Complete.
- To complete all Alarms, hover over the Alarms heading, select the drop down arrow and select an amount of time by which to delay all alarms in the list, and click Complete All.
Respond to Meeting Invitations
You can respond to meeting invitations from other users in the notification panel. Your response is displayed in the Appointment’s dialog box.
Meeting invitations for past appointments are listed under Overdue. Meeting invitations for future appointments are listed under Upcoming.
- From the Response drop-down list, select your response (Accept, Tentative, Decline), and click OK.
Benefits of Using CRM Alarm Notifications
When you’re looking to elevate your business operations and ensure nothing falls through the cracks, implementing CRM alarm notifications is a critical step. These notifications, seamlessly integrated into your daily workflow, offer a plethora of benefits that can transform the way your team manages its tasks and interacts with customers.
Enhanced Efficiency and Productivity
At the heart of CRM alarm notifications is the aim to boost your team’s efficiency and productivity. By receiving timely reminders, you and your team can stay on top of important tasks, deadlines, and appointments. This means less time is spent sifting through calendars and task lists, and more time is focused on actionable work. It’s a straightforward way to ensure that everyone knows what they should be doing and when, reducing the chances of important activities slipping through the net.
Better Customer Relationships
Your customers expect timely responses and actions. With CRM alarm notifications, you can meet these expectations head-on. For instance, being reminded of a client’s renewal date or a follow-up call ensures you’re always a step ahead. This proactive approach to customer management fosters stronger relationships, enhancing customer satisfaction and loyalty. When your customers see that you’re attentive and responsive, it builds trust and confidence in your services.
Customisable Alerts for Personalised Workflow
One size doesn’t fit all, especially when it comes to managing tasks and notifications within your CRM. Recognising this, CRM systems allow for highly customisable alerts. Whether it’s setting notifications based on priority levels, specific projects, or even individual preferences, you have the flexibility to tailor your alerts to fit your operational style and your team’s needs perfectly. This level of personalisation ensures that the alerts you receive are relevant and meaningful, helping to streamline your processes and focus on what’s truly important.
Real-time Updates for Immediate Action
In today’s fast-paced business environment, staying informed with real-time updates can make a significant difference. CRM alarm notifications ensure that you’re always in the loop, whether it’s a pending task, a customer issue, or an upcoming deadline. These immediate alerts enable you and your team to take swift action, responding to changes and challenges as they arise. It’s about staying one step ahead, ensuring that you’re always prepared and reactive to your business needs.
Best Practices for Utilising CRM Alarm Notifications
Implementing CRM alarm notifications in your workflow is a surefire way to maximise efficiency, but getting the most out of them requires a bit of know-how. Here are some best practices to ensure you’re leveraging these tools to their fullest potential.
First and foremost, customisation is key. The beauty of CRM alarm notifications lies in their ability to be tailored to your specific needs. Utilise the flexible settings available on platforms like https://www.avrion.co.uk/ to set alarms for different types of activities, customer milestones, or team performance metrics. By customising notifications to suit your operational style and preferences, you ensure that you’re only alerted to the matters that require your immediate attention.
Another critical practice is to prioritise alerts. Not all notifications carry the same level of urgency, so it’s crucial to categorise them accordingly. For instance, a reminder for an upcoming client meeting might be more pressing than a notification about a non-urgent system update. By setting different levels of alerts, you can help your team stay focused on what’s most important, enhancing productivity and minimising distractions.
Integration into daily workflows is also essential. CRM alarm notifications should not stand alone but be integrated seamlessly into your existing work processes. Encourage your team to actively use and rely on these notifications for task management, appointment scheduling, and follow-ups. This habituation ensures no task falls through the cracks and helps maintain a continuous loop of communication and action.
To truly make the most of CRM alarm notifications, regular review and adjustment of settings and preferences is necessary. As your business evolves, so too will your needs and priorities. Regularly re-evaluate which types of notifications are most beneficial and tweak your settings to ensure you’re always optimising for efficiency and productivity.
Finally, don’t underestimate the power of analytics. Tracking the effectiveness of your CRM alarm notifications can provide insights into how well your team is responding to them and where improvements can be made. Use the data analytics tools available in your CRM system to monitor metrics such as response times and resolution rates. This data can help you make informed decisions on how to further refine your notification settings for optimal performance.
By adhering to these best practices, you’ll be well on your way to maximising the benefits of CRM alarm notifications in your business operations. Remember, the goal is to streamline processes and bolster team productivity, all while ensuring you maintain strong and responsive relationships with your customers.
Embracing CRM alarm notifications with a strategic approach is your key to unlocking enhanced productivity and stronger customer relationships. By customising alerts, prioritising them wisely, and integrating them into your daily operations, you’re setting your team up for success. Remember, it’s not just about setting alarms. It’s about making them work for you through regular reviews and adjustments based on analytics. This way, you ensure your business stays ahead, making every alert count towards achieving your goals. Start implementing these best practices today and watch your business operations transform.
Frequently Asked Questions
What are CRM alarm notifications?
CRM alarm notifications are automated alerts set up within a Customer Relationship Management (CRM) system to notify team members of significant events, tasks, or milestones, helping them to stay on top of customer engagements and operational tasks.
How can CRM alarm notifications be customised?
Customisation of CRM alarm notifications involves adjusting the settings based on specific business needs, roles, or preferences to ensure that team members receive relevant alerts. This customisation can range from the type of alerts received to their frequency and delivery method.
Why is it important to prioritise CRM alarm notifications?
Prioritising CRM alarm notifications is crucial because it helps team members focus on the most critical tasks first, ensuring timely responses to customer needs and efficient management of daily responsibilities. It prevents information overload by filtering out less urgent alerts.
How can CRM alarm notifications be integrated into daily workflows?
Integrating CRM alarm notifications into daily workflows involves setting up the CRM system to send alerts directly to the platforms and tools that team members use regularly. This seamless integration ensures that alerts are seen and acted upon promptly, enhancing productivity.
Why is regular review and adjustment of CRM alarm notification settings necessary?
Regular review and adjustment of CRM alarm notification settings are necessary to keep them aligned with evolving business needs, customer demands, and team dynamics. This ensures that the notifications remain relevant and effective over time, enhancing overall efficiency.
How can analytics be utilised with CRM alarm notifications?
Utilising analytics with CRM alarm notifications involves analysing data on how notifications are responded to and their impact on team performance and customer engagement. This insight allows businesses to refine their notification strategies further, improving their effectiveness and the team’s productivity.
Further information on alarm notifications
Contact Support if you need any help setting up and using task & appointment alarm notifications:
- Tel: +44 (0)1992 661244
- Email: enquiries@avrion.co.uk
- Follow us on LinkedIn
- Subscribe to our YouTube channel
- Contact us here