So far, our previous Blogs have covered:
- How to use Task ; Appointment Alarm Notifications
- Setting up and Configuring Advanced Notifications
- How to Build Simple Custom Notifications
This Blog will expand on our last example of creating a New Customer notification, this time using the following two criteria:
- Sales Team = Channel Sales
- Revenue is equal to or greater than £500,000
Building More Complex Notifications
- From within Maximizer CRM, click Administration > Notification Manager.
- Select the module you want to create a custom notification for, in this case Opportunities.
- Adjust the Number of notifications visible in the panel as required.
- Click Add Notification.
- Notifications are triggered by something happening. There are two types of triggers available:
-
- Whenever Something Changes – Create a rule that will send a notification whenever it matches the criteria you specify, for example “someone changes the status to a specific value”.
- When a NEW Opportunity gets created – this trigger fires whenever an address book entry gets created.
There is an additional option to Notify even if I made the change, to ensure you don’t forget to follow any process related to the notification.
-
- In this example, we choose When a NEW Opportunity gets created and click NEXT: CONDITIONS.
- In order to set the Trigger for the notification, you need to select the Field to Watch (in this example “Sales Team”) from the drop down list – you can choose from both Basic (System) fields and User-Defined Fields (UDFs).
- Next select the appropriate operator (in this example “Contains”).
- Finally, select the value (in this example “Channel Sales”).
- Add a second condition as required to make the trigger more specific. Select the Field to Watch (in this example “Revenue”) from the drop down list.
- Next select the appropriate operator (in this example “Greater than or equal to”).
- Finally, select the value (in this example “£500,000”).
- When you have completed both the Trigger conditions, select NEXT: NOTIFICATION APPEARANCE.
- You can set the Type (Concern, Informational, Success or Caution) ; Colour of the Toaster notification, as well as the wording. You can also set it to display until I close it, play a sound and/or send an email.
Note: Remember that you will get a new notification each time the trigger conditions are met. So make sure you only set urgent/time critical notifications and use a Dashboard for any other information you want to keep an eye on.
- Click FINISH to complete setting up your notification.
- You can disable previously set up notifications as well as delete, copy and rename them as appropriate.
Note: At present, Notifications are personal and unique to each user. They cannot be shared or created on behalf of another user unless logged in as that account.
Watch our video, which shows you how to build more complex notifications:
We hope you find these tutorials useful, but do contact us if you need any help with using Maximizer CRM:
- Tel: +44 (0)1992 661244
- Email: enquiries@avrion.co.uk
- Web form here
- Subscribe to our YouTube channel
We hope you found this article interesting and informative. For more ideas on how to streamline, automate and digitally transform your business (thereby saving you time and money):
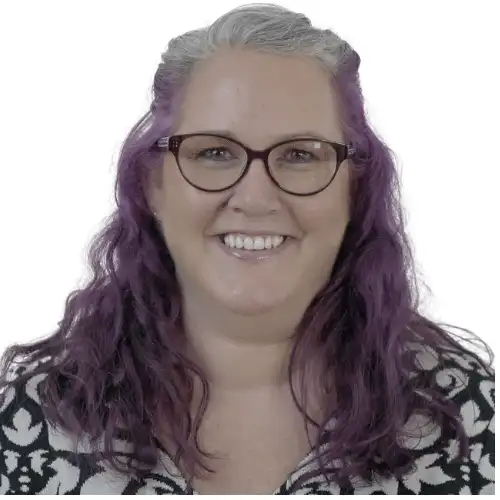
Caroline Robertson
Project & Planning Manager
Caroline has lived in the CRM and technology world from her very first job!
From Sales Executive to CRM Consultant, Project Manager to Marketing Team Leader, she loves ticking things off a list so has a reputation for "getting things done".
Outside work, she is a dedicated mother and rescue pup parent as well as caring for her siblings and parents.

