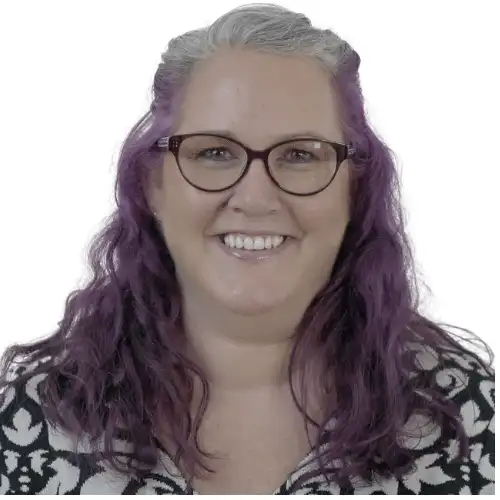These alerts can be the bridge between you and your customers, ensuring that no opportunity for engagement is missed. Whether it’s a gentle nudge about an abandoned cart or a personalised offer on a birthday, CRM alerts are designed to enhance the customer experience and drive conversions.
Understanding the power of CRM notifications can transform how you interact with your audience. They’re not just automated messages; they’re a way of showing your customers that you’re paying attention. With the right strategy, you can turn these updates into a tool for building stronger relationships and boosting your bottom line. Let’s dive into how you can make the most of this powerful feature.
Importance of CRM Notifications in Digital Marketing
In the realm of digital marketing, staying ahead means keeping your audience engaged and informed. CRM notifications are pivotal in achieving this, seamlessly connecting businesses with their customers. With the advancement in technologies, as seen on platforms like Avrion, leveraging these alerts ensures your marketing strategy is not just about reaching out but also about creating value for your customers.
CRM notifications, intricately designed, serve as a bridge between what your business offers and what your customers need. They’re not mere alerts but are crafted messages that cater to the unique preferences of your audience. Here’s why they stand out in digital marketing:
- Timely Interactions: With CRM notifications, you’re able to send out timely offers, updates, and reminders, keeping your audience in the loop. This timeliness ensures that your brand remains at the forefront of your customers’ minds.
- Personalisation at Scale: Personalisation isn’t just a buzzword; it’s what differentiates your brand. Reminders from your CRM can be tailored based on customer data, allowing for interactions that feel personal and relevant. This level of individualization fosters stronger relationships and loyalty.
- Data-Driven Insights: Every interaction with your customers provides data, and CRM notifications help in harnessing this data for better engagement strategies. By analysing how customers respond to different notifications, you can refine your approach, ensuring your messages resonate better with your audience.
- Seamless Customer Journey: Your customers’ journey with your brand should be frictionless, and CRM notifications play a crucial role here. They ensure that customers are guided through every stage of their journey, from onboarding to post-purchase support, enhancing their overall experience.
- Increased Conversions: Ultimately, the end goal of any digital marketing strategy is to drive conversions. CRM notifications, with their timely and personalised approach, significantly increase the chances of turning potential leads into loyal customers.
Given these benefits, it’s clear that CRM notifications are not just an add-on but a necessity in the digital marketing toolkit. Platforms like Avrion offer advanced CRM solutions that make integrating these notifications into your strategy a breeze. Leveraging them effectively means you’re not just reaching out to your audience; you’re engaging them in a meaningful conversation, one that demonstrates attentiveness and builds lasting relationships.
Build Custom CRM Notifications in Maximizer
Once notifications are enabled in Maximizer CRM, any user can start creating their own notifications. So what kind of notifications might you want to set up? In this blog, we will show you how to build simple custom notifications in Maximizer CRM, focusing on the Address Book. For example, you might want to welcome your new customers with an on-boarding process or, within the Opportunity module, ensure “won” opportunities are added to a nurturing campaign.
Here are some ideas on how you could set up notifications across the main modules:
Address Book
- New Address Book entry created – prompting your Administrator/Power Users to validate the data entered.
- New Customer – your Sales Administrators can ensure the required information is populated in order for Finance to open the account and prepare the billing.
- New Prospect and Account Manager set to me – ensures your leads are followed up immediately.
Customer Service
- New Case Created – your Helpdesk Manager can ensure it is assigned appropriately.
- Case Status changed to Resolved – the Marketing team can add the contact to a post-case survey.
- Case Status changed to Escalated and Assigned To set to me – ensure you engage with the customer immediately, to optimise their customer experience.
Opportunity
- New Opportunity (Enquiry) created – your Sales Manager can discuss the approach of this opportunity with the Account Manager at the outset.
- Won Opportunity – your Delivery team can add this project to their schedule to work through the project onboarding process.
- Lost Opportunity – your Sales Manager can coach the Account Manager on how to overcome the scenario next time.
- New Opportunity (Enquiry) created and Opportunity Leader set to me – the Account Manager can start researching and working on the opportunity immediately.
In this example, we will walk you through setting up a New Customer notification, based on when someone changes the Category field to “Customer”.
- From within Maximizer, click Administration > Notification Manager.
- Select the module you want to create a custom notification for, in this case Address Book.
- Adjust the Number of notifications visible in the panel as required.
- Click Add Notification.
- Notifications are triggered by something happening. There are two types of triggers available:
-
- Whenever Something Changes – Create a rule that will send a notification whenever it matches the criteria you specify, for example “someone changes the status to a specific value”.
- When a NEW Address Book Entry gets created – this trigger fires whenever an address book entry gets created.
There is an additional option to Notify even if I made the change, to ensure you don’t forget to follow any process related to the notification.
-
- In this example, we choose Whenever Something Changes and click NEXT: CONDITIONS.
- In order to set the Trigger for the notification, you need to select the Field to Watch (in this example “Category”) from the drop down list – you can choose from both Basic (System) fields and User-Defined Fields (UDFs).
- Next select the appropriate operator (in this example “Contains”).
- Finally, select the value (in this example “Customer”) that triggers the notification. You can add further conditions as required to make the trigger more specific. When you have completed the Trigger conditions, select NEXT: NOTIFICATION APPEARANCE.
- You can set the Type (Concern, Informational, Success or Caution) & Colour of the Toaster notification, as well as the wording. You can also set it to display until I close it, play a sound and/or send an email.
Note: Remember that you will get a new notification each time the trigger conditions are met so make sure you only set urgent/time critical notifications and use a Dashboard for any other information you want to keep an eye on.
- Click FINISH to complete setting up your notification.
- You can disable previously set up notifications as well as delete, copy and rename them as appropriate.
Note: At present, Notifications are personal and unique to each user. They cannot be shared or created on behalf of another user unless logged in as that account.
Watch our video, which shows you how to build simple custom notifications:
In case you missed our previous blogs about notifications, check them out here:
Types of CRM Notifications
When diving into the diverse world of CRM notifications, it’s imperative that you’re aware of the different types that can be leveraged to enhance your marketing strategy. Each type serves a unique purpose, contributing to a more engaging, personalised customer experience. Avrion’s advanced CRM solutions offer a myriad of notification types, ensuring you can connect with your audience effectively at various touchpoints.
Email Notifications
Emails stand as a cornerstone in digital communication, offering a direct channel to your customers’ inboxes. They’re versatile, allowing for personalised messages that cater to the individual interests and actions of your customers. With Avrion, you can automate email alerts for:
- Welcome messages to greet new subscribers
- Promotional offers tailored to customer preferences
- Abandoned cart reminders to nudge customers towards completing their purchase
SMS Alerts
In an age where smartphones are nearly an extension of ourselves, SMS alerts ensure your message is seen swiftly. These notifications are particularly useful for:
- Order confirmations and shipping updates
- Appointment reminders
- Time-sensitive offers that require immediate attention
Push Notifications
Push notifications are brief messages that pop up on a device, guiding users back into your application. These are excellent for:
- Alerting users about product updates or new features
- Engaging customers with personalised content based on their app usage or browsing history
- Reminding users of items left in their cart
In-App Messages
While push notifications capture attention outside the app, in-app messages engage users during their active sessions. This type of notification can be used to:
- Offer help or guidance within the app
- Promote special in-app deals or events
- Collect user feedback to improve the app experience
Understanding the strengths and ideal use cases of each notification type allows you to craft a more nuanced and effective engagement strategy. Integrating a mix of email, SMS, push, and in-app messages, tailored to the preferences and behaviours of your customer base, paves the way for richer, more meaningful interactions. With Avrion’s CRM solutions, setting up and managing these different notifications is streamlined, letting you focus on what truly matters—building lasting relationships with your customers.
Crafting Effective CRM Notification Strategies
Understanding the plethora of notification types at your disposal, the next step involves crafting strategies that ensure these communications are not just seen but also acted upon by your customers. The essence of an effective CRM notification strategy lies in personalisation, timeliness, and relevance.
Personalisation is Key
Personalised notifications have become a baseline expectation among customers. When you tailor messages based on customer data such as their past interactions, preferences, and purchasing history, you’re not just sending a notification; you’re engaging in a conversation. Avrion’s CRM solutions facilitate deep individualization by leveraging data insights, ensuring that each message feels like it’s crafted individually for the receiver. For instance, using a customer’s name in an email subject line can increase open rates by up to 50%.
Timeliness Matters
The timing of your notifications can greatly influence their effectiveness. Avrion’s advanced CRM tools allow you to schedule alerts for the optimal moment, based on customer behaviour patterns and preferences. Whether it’s an SMS alert for a flash sale just hours before it starts or an email reminder about an abandoned cart, sending messages at the right time can boost engagement significantly.
Relevance Drives Action
For a notification to stand out in the myriad of digital communications your customers receive daily, it must be highly relevant. This means understanding the context in which your customer interacts with your brand. Avrion’s CRM systems help segment your audience, enabling the delivery of content that resonates with each group’s unique interests and needs. Whether it’s a product update that’s relevant to their recent purchases or a promotional offer tailored to their browsing history, relevance is what turns a simple notification into a compelling call to action.
Multi-Channel Approach
Adopting a multi-channel approach is crucial in today’s digital landscape. Your customers are present across various platforms, and your notification strategy should reflect this. Integrating email, SMS, push notifications, and in-app messages ensures that your message reaches your audience, no matter where they are. With Avrion’s CRM solutions, transitioning between these channels is seamless, allowing for a cohesive communication strategy that amplifies your brand’s message.
Personalisation and Segmentation in CRM Notifications
In today’s digital world, personalisation and segmentation stand at the forefront of effective CRM notification strategies. Utilising data-driven insights, Avrion’s CRM solutions empower you to craft notifications that resonate personally with each recipient. This approach not only enhances customer engagement but also significantly improves the efficiency of your communication.
Understanding Personalisation
Personalisation in CRM notifications goes beyond simply inserting a customer’s name into a message. It’s about tailoring communication based on individual customer data, buying habits, and preferences. This level of detail makes your messages feel more like a one-on-one conversation rather than a generic blast to your customer base. With Avrion’s advanced CRM tools, you’re able to leverage extensive data to:
- Customise content that matches the interests and needs of each customer.
- Time notifications perfectly based on past interactions, ensuring you reach customers when they’re most receptive.
The Power of Segmentation
Segmentation, on the other hand, involves dividing your customer base into smaller groups based on specific criteria such as demographics, purchasing behaviour, or engagement level. This strategy enables you to send highly relevant notifications to groups of customers, increasing the likelihood of participation. Key segmentation practices include:
- Identifying distinct groups within your customer base.
- Tailoring messages that speak directly to the interests and needs of each segment.
- Evaluating customer responses to refine and optimise future notifications.
Implementing with Avrion
Avrion’s CRM solutions facilitate seamless integration of personalisation and segmentation into your notification strategy. Through intuitive interfaces and advanced analytics, you’re equipped to:
- Captivate your audience with highly personalised messages.
- Utilise detailed segmentation tools to categorise your customers effectively.
- Automate the delivery of notifications, ensuring timeliness and relevance.
By embracing personalisation and segmentation with Avrion, you’re not just sending notifications; you’re engaging in meaningful conversations with your customers. This approach not only fosters a deeper connection but also drives action, setting the stage for increased customer loyalty and higher conversion rates. Engaging customers at this individual level showcases your commitment to their unique needs and preferences, a crucial step in building lasting relationships in a crowded digital marketplace.
Measuring the Impact of CRM Notifications
Understanding the effectiveness of your CRM notifications isn’t just about seeing whether your emails are opened or your texts are read. It’s about diving deep into how these notifications influence customer behaviour, lead to conversions, and ultimately boost your business’s bottom line. With Avrion’s advanced CRM solutions, you’re equipped to track a range of metrics that shine a light on the performance of your notifications.
First off, let’s talk about open rates and click-through rates (CTR). These two are the bread and butter of any notification campaign analysis. A high open rate indicates that your subject lines are compelling enough to grab attention. However, it’s the CTR that tells you if the content of your notifications is persuasive enough to incite action.
But, don’t stop there. To truly measure impact, you’ve got to look at conversion rates. This metric reveals the percentage of recipients who not only clicked through but also took the desired action, be it making a purchase or signing up for a webinar. It’s a critical measure of how effective your CRM notifications are at driving real business outcomes.
Another layer of analysis involves segmentation performance. Segmenting your customer base allows for personalised notifications, as highlighted earlier in the article. With Avrion’s CRM, you can easily track which segments are most responsive and adjust your strategy accordingly to maximise engagement and conversion.
Lastly, let’s not forget about customer retention rates. Keeping your customers engaged over time is key to sustaining business growth. By analysing the correlation between the frequency and type of CRM notifications and customer retention, you’ll gain insights into how to fine-tune your strategy to keep customers coming back for more.
Here’s a quick summary of key metrics to track:
| Metric | Importance
|
|---|---|
| Open Rates | Measures how compelling your subject lines are |
| Click-Through Rates | Indicates the effectiveness of your notification content |
| Conversion Rates | Reveals the percentage of recipients taking the desired action |
| Segmentation Performance | Tracks which customer segments are most responsive |
| Customer Retention Rates | Analyses the influence of notifications on keeping customers engaged over time |
Conclusion
Embracing the strategies outlined for evaluating CRM notifications can significantly enhance your marketing efforts. By focusing on conversion rates and segmentation performance, you’re not just sending messages; you’re fostering meaningful interactions that drive action. Remember, customer retention is key to your business’s longevity. With Avrion’s CRM solutions at your disposal, you’ve got the tools to fine-tune your approach, ensuring every notification counts towards building lasting customer relationships. Start applying these insights today and watch your engagement metrics soar to new heights.
Frequently Asked Questions
What metrics go beyond open and click-through rates in measuring CRM notification impact?
Tracking conversion rates is essential as it measures the effectiveness of notifications in driving the desired actions, such as purchases. Additionally, analysing segmentation performance and customer retention rates helps in understanding how well notifications keep customers engaged over time.
Why is tracking conversion rates important for CRM notifications?
Tracking conversion rates is important because it directly measures how effectively notifications are driving desired actions from the recipients, such as making purchases. This metric allows businesses to assess the real impact of their communication efforts.
How can analysing segmentation performance improve CRM notifications?
Analysing segmentation performance helps in sending personalised notifications to the most responsive customer segments. This tailored approach increases the likelihood of engagement and conversions, making CRM notifications more effective.
Why are customer retention rates crucial for business growth?
Customer retention rates are crucial because they indicate how well a business keeps its customers engaged over time. High retention rates contribute to sustaining business growth by ensuring a stable customer base that continues to engage and make purchases.
What solutions does Avrion offer for evaluating CRM notification performance?
Avrion’s advanced CRM solutions offer a range of metrics to evaluate notification performance, including conversion rates, segmentation performance, and customer retention rates. These metrics enable businesses to adjust their strategies for maximum engagement and conversion.
Further information on how to build simple custom notifications
We hope you find these tutorials useful, but if you need more help with using Maximizer CRM, feel free to contact us.
- Tel: +44 (0)1992 661244
- Email: enquiries@avrion.co.uk
- Follow us on LinkedIn
- Subscribe to our YouTube channel
- Contact us here